米国アマゾン2段階認証の設定方法
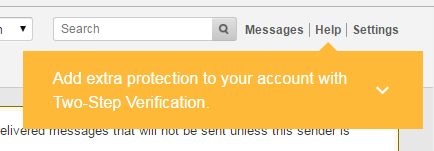
このオレンジの「Add extra protection to your account with Two-Step Venification」と表示されているタグをクリック
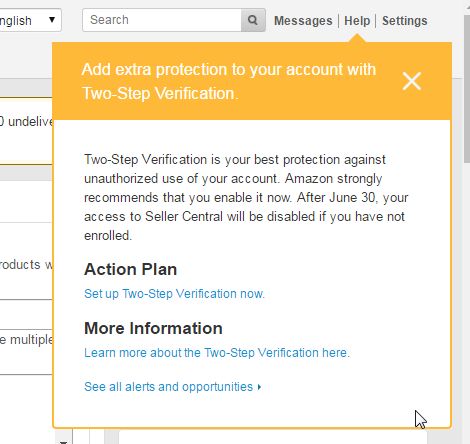
「Set up Two-Step Venification now」の青い文字をクリック
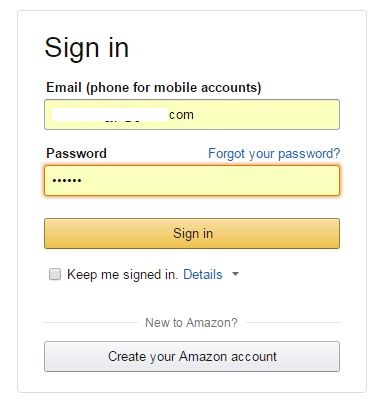
Sign in 画面になるのでメールアドレスとパスワードを入れてSign inします。
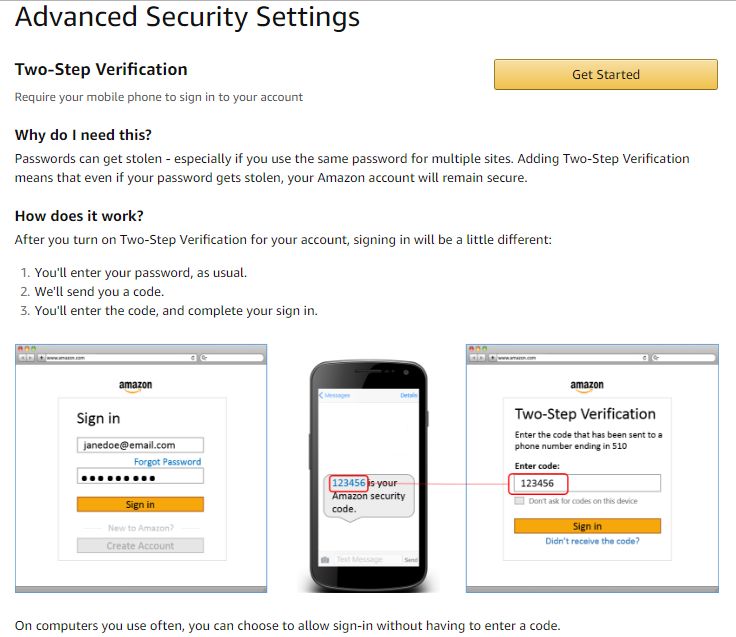
「Get Started」をクリックします。
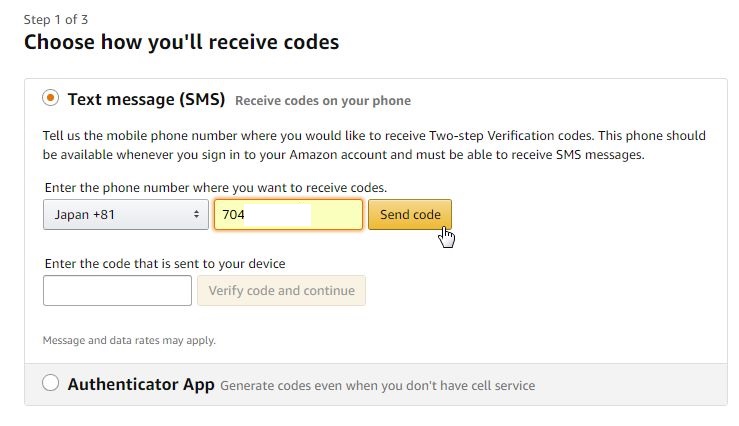
Japan+81 を選択して スマホの電話番号を頭の0を除いて入力します。
「Send code」をクリックします。
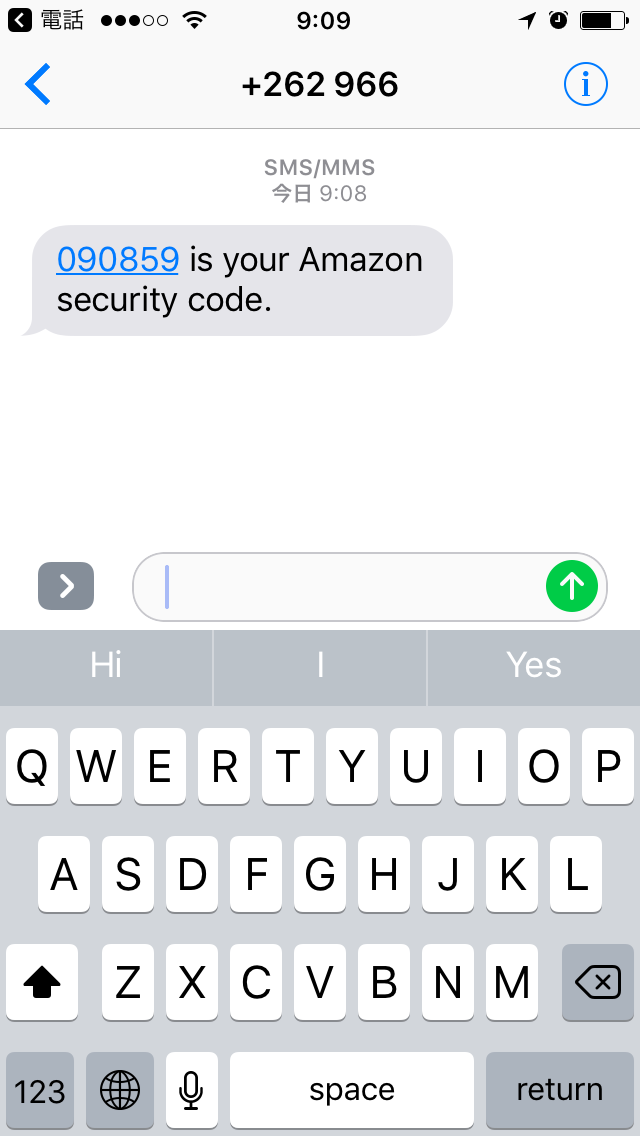
スマホにSMSで6桁の数字が届きます。
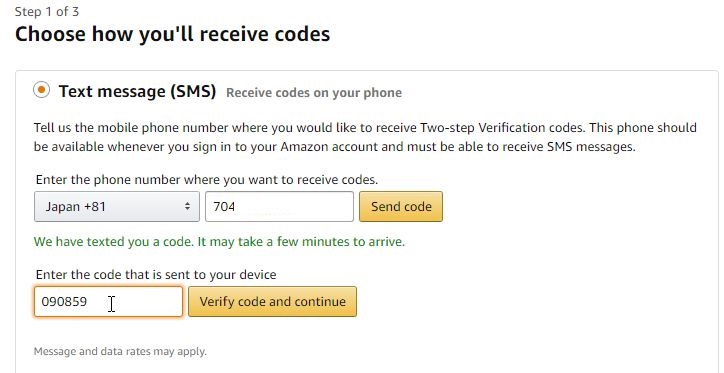
スマホに届いた6桁の数字を入力します。
「Verify code and continue」をクリックします。
これで2ステップ認証の手続きは出来ました。
次にスマホを無くしてもログイン出来るようにバックアップ作業をします。
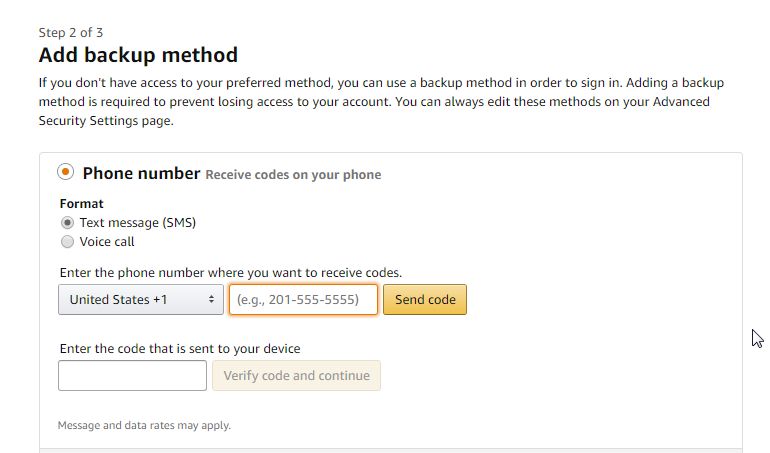
バックアップはSMSでも音声電話でも可能です。
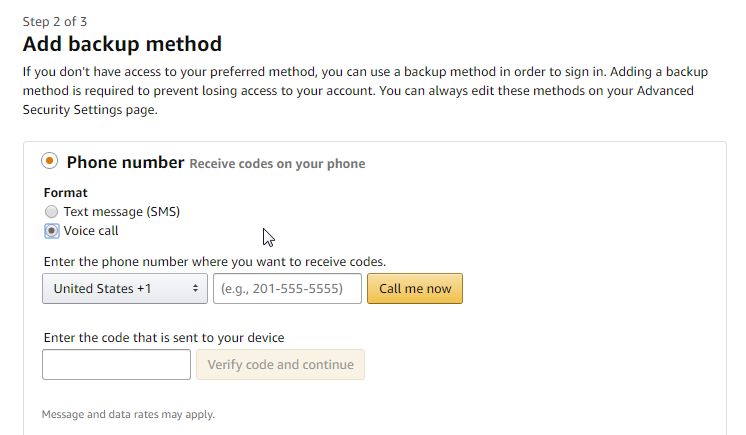
Voice call(音声)を選択します。
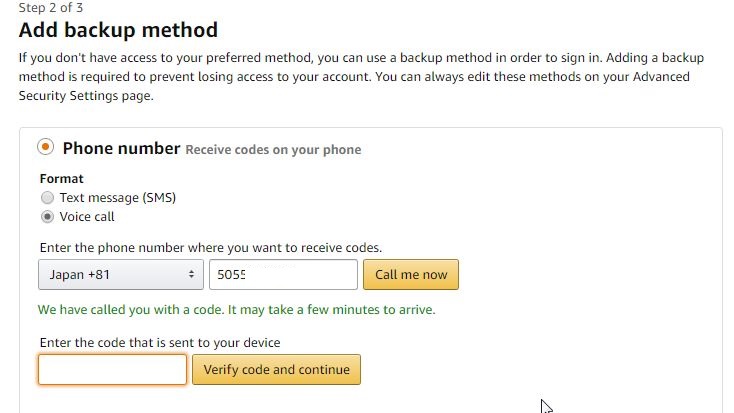
Japan+81 を選択して 電話番号を頭の0を除いて入力します。
「Call me now」をクリックします。
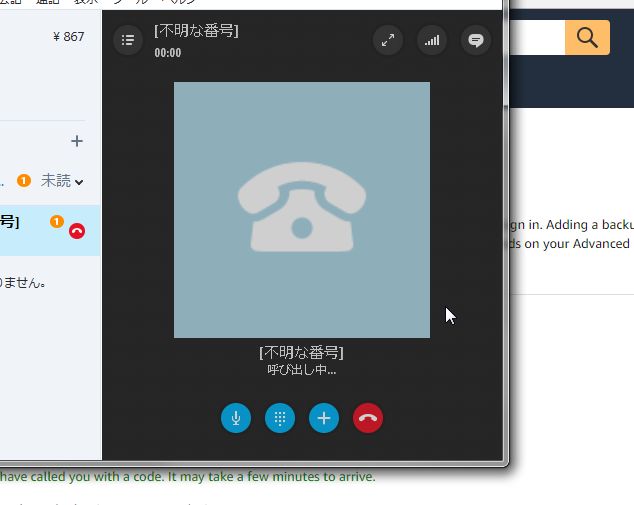
番号非通知で電話が掛かって来ます。
電話に出ると自動音声で4ケタの数字を2回繰り返します。
その数字をメモしてください。
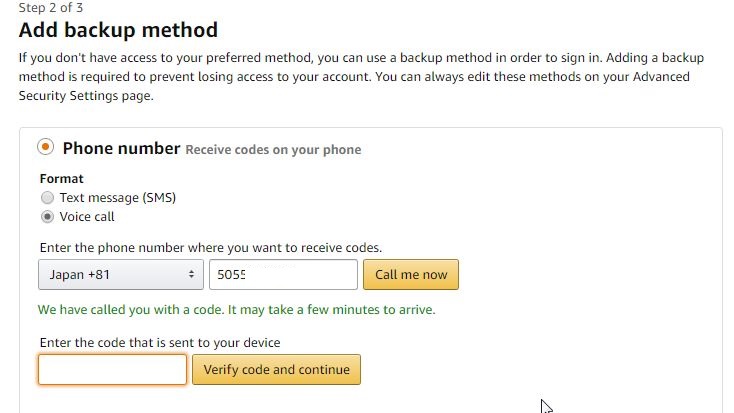
メモした4ケタの数字を「Verify code and continue」の左の欄に入力して「Verify code and continue」をクリックします。
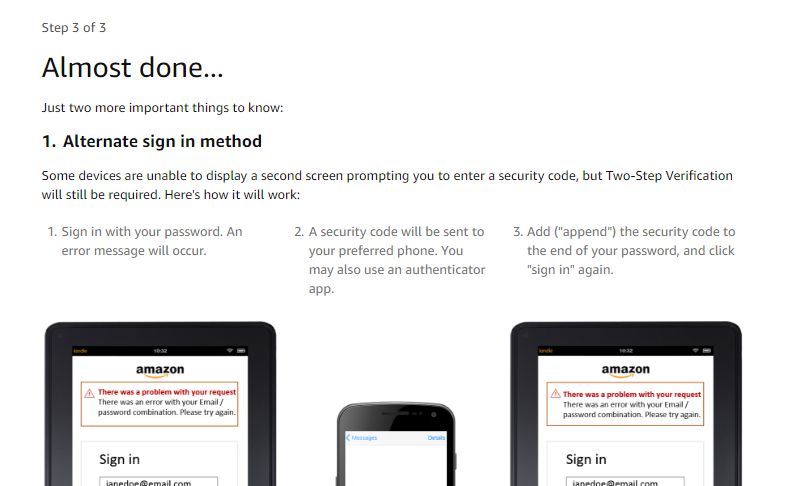
ほぼ完了です。
2点注意事項が書いてあります。
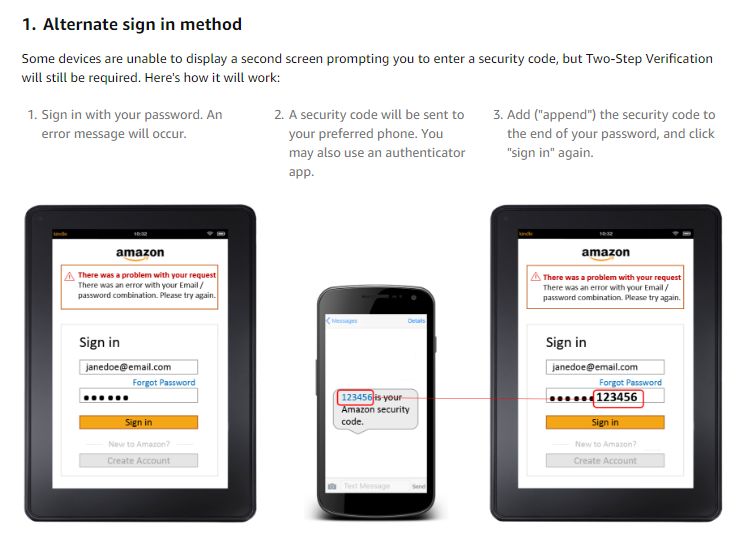
スマホやタブレットだと2段階認証の数字を入力するスペースがないサインイン画面になることがあります。
その時は、パスワードに続けて2段階認証の数字を入力してください。
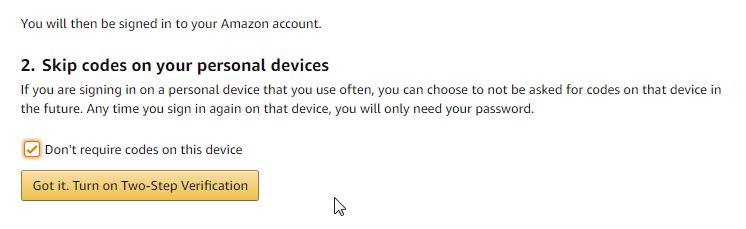
良く使うパソコンやタブレットは初めの一回だけ2段階認証をする。2回目以降は2段階認証をしないという設定が可能です。
2回目以降は2段階認証をしないという設定にしたいときは「Don’t Turn on Two-Step Verification」にチェックを入れます。
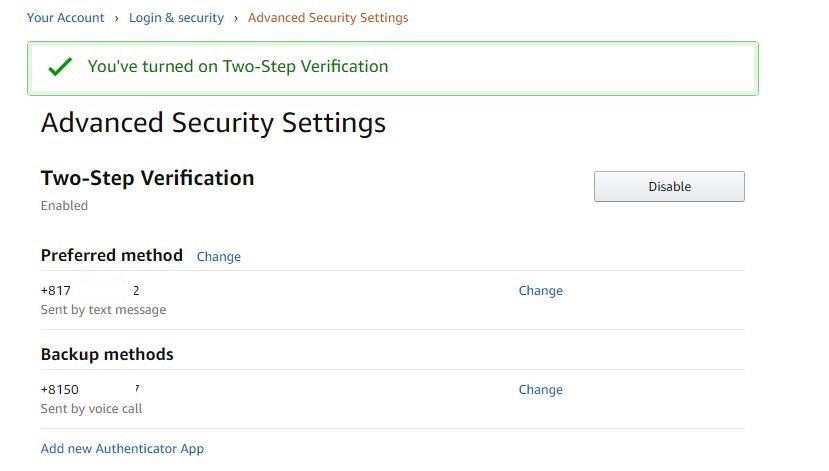
この画面が出たらアメリカAmazon2段階認証設定完了です。
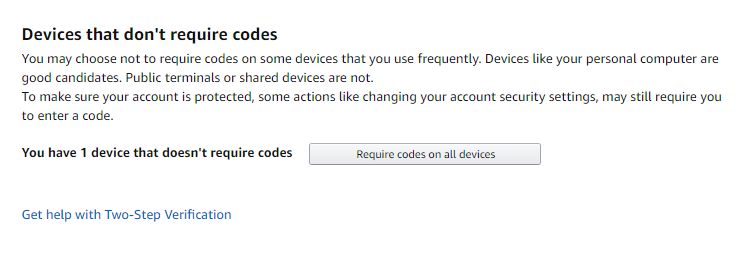
2回目以降は2段階認証をしないという設定にしたデバイスが1台あると表示されています。